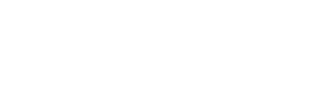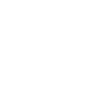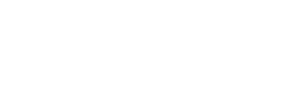Frequently Asked Questions
Q: I am new to UNM. What do I need to do first to gain access to UNM systems?
A: The first thing to do is create your NetID.
Please note that that if the Admissions office finalized your application today you will need to wait overnight before your information is added into the database used to create NetIDs. You will be able to create your NetID tomorrow. If by the following day you still cannot create your NetID please contact IT Customer Support Services.
Your NetID is your passport to many useful UNM applications and web pages.
Q: How can I reset or change my NetID's Password?
A: You may change or reset your NetID's password from the NetID Maintenance Page, even if it has expired.
If you know your current password go to the NetID Maintenance page and click the “I know my old password button.”
If you have forgotten your password and have previously set up challenge/response answers, go to the NetID Maintenance page and click the “I don't remember my password button.” To use this option, you will need to answer your challenge response questions you set up earlier.
Your new password will work immediately on most sites but an exception is WebCT which may take about 15 minutes to update.
If you have forgotten your password and do not remember your challenge-response answers you will need to call IT Customer Support Services to have your password reset. You will have to provide proof of identity (Date of Birth and UNM ID number, or, as a last resort, Social Security Number).
Q: I can't remember my UNM email address, NetID, and password. How do I get a new one?
A: You will not be able to obtain a new NetID in this situation.
You can find your existing NetID and email address by searching the UNM Online Directory. Enter your name and then click search. If you are listed in the directory you will see your name in the returned list. If you are not listed you can also search on part of your name or use the asterisk (*) to allow for initials and middle names such as (fred*smith); this will return more search results.
When you have found your entry click on your name under the heading NAME. On the next page you will see entries for your email address and NetID.
With your NetID and date of birth you can use the Challenge-Response system at the NetID Maintenance page to reset your password.
Q: Why does my computer's Windows license key expiring on my UNM issued laptop or computer?
A: UNM computers periodically require connecting to the UNM network to validate licenses. To resolve this issue, you need to physically come to UNM-萝莉研究所 campus and connect your laptop or computer to the LoboWifi. This refreshes the Windows authentication on your laptop or computer. After connecting to the LoboWifi, do a quick restart to make sure that your system authenticates. You may do this by connecting to Lobo-WiFi in the parking lot of Gurley Hall and does not require access to a building
Q: Why does my computer's Office 365 license key
expiring on my UNM issued laptop or computer?
A: UNM computers periodically require connecting to the UNM network to validate licenses. To resolve this issue, you need to physically come to UNM-萝莉研究所 campus and connect your laptop or computer to the LoboWifi. This refreshes the Windows authentication on your laptop or computer. After connecting to the LoboWifi, do a quick restart to make sure that your system authenticates. You may do this by connecting to Lobo-WiFi in the parking lot of Gurley Hall and does not require access to a building.
Q: Why am I receiving questionable e-mails that asks me
to open an attachment?
A. Please follow this link to see or report any suspicious e-mails:
Q: How do I connect to the Lobo-WiFi?
- If you are a UNM student, faculty, or staff, please use your netid and password to login.
- Ensure wireless is turned on, and forget the current Lobo-Wifi, then select the Lobo-WiFi (secured) from the list of wireless networks.
Apple OS X
- View available (and select) wireless network
- Click on the Airport icon
- Select "Lobo-WiFi"
- Settings will be auto detected
- Enter your UNM NetID and password
- Accept server certificate if asked
Apple iPhone iOS
- View available (and select) wireless network
- Select Settings
- Select Wi-Fi
- Select "Lobo-WiFi"
- Settings will be auto detected
- Enter your UNM NetID and password
- Accept server certificate if asked
Android device
- View available (and select) wireless network
- Open device Settings
- Under "Wireless & networks," touch Wi-Fi
- Make sure the Wi-Fi switch is in the On position
- Select "Lobo-WiFi"
- Fill in SSID Settings
- EAP Method field, select PEAP
- Phase 2 Authentication field leave as None
- CA Certificate field leave Unspecified
- Identity is UNM NetID
- Anonymous identity leave blank
- NetID Password
- Accept server certificate if asked
Windows Machine
- View available (and select) wireless network
- Select Control Panel
- Select Network Connections
- Wireless Network Connection
- View Wireless Networks (button)
- Select "Lobo-WiFi"
- Enter your UNM NetID and password if prompted
**Remember that only when your password expires or is changed, or you forget the SSID, you will have to enter your credentials again to login.
If you have any questions please submit a work requisition or contact UNM 萝莉研究所 IT Services by calling (505) 863-7678 or reference answer ID #7633
Q: How do I access Zoom web conference for my classes?
A: You can access Zoom support and resources through this website:
Q: How do I upgrade my UNM Zoom Basic account to Licensed/Pro?
A: There are two types of UNM Zoom Accounts
Basic - Allows you to attend meetings which require authentication but has limited ability to host meetings (40 minute limit).
To create a UNM Zoom basic account click the sign-in button and use your UNM NetID and Password.
Licensed/Pro - Allows unlimited meeting length for meetings up to 300 participants and complete access to all settings.
To upgrade to a UNM Zoom Pro License:
- Create a basic account (see instructions above).
- Submit a request for an upgrade:
Note: Your account will be upgraded within one business day.
For more information visit
Q: What is Software Center?
A: Software Center is part of Microsoft’s System Center Configuration Manager (SCCM), which allows UNM-萝莉研究所 IT to deliver, manage, support and update applications and services across campus. Software Center will allow you to install a variety of licensed software, updates, and plug-ins on your own computer without having to contact IT for assistance.
Using software center to install software
- Click on your Start on your Windows machine, search for Software Center Desktop App, and click it.
- Once in the Software Center, you will see a list of the applications that are available for download. This software list has been approved by and is supported by UNM-萝莉研究所 IT.
- To install a software, click on its icon in the list
- After the install completes, the software icon should appear on your Desktop or in your list of programs. Click this icon to launch your newly installed program
Using software center to update software.
- Click on your Start on your Windows machine, search for Software Center Desktop App, and click it.
- Click on Updates to see a list of available updates.
- All available updates should be listed.
- To install an update, click on the update. Since all updates are deployed by IT and install silently in the background while you work. All you should have to do is click Restart.
- If you would like to install all updates, click the Install All button in the top right corner.
Download Software center user guide
Q: How do I connect to a UNM-G network printer?
A: Download the document on how to remove/re-add printers.
How to Remove Re-add Printers.pdf
Q: How do I connect to Main campus VPN?
A: Download the document on how to connect to main Campus VPN.
How to connect to main Campus VPN
Q: How to migrate your UNM files to OneDrive
A: Step 1- Download the document below on how to set up OneDrive:
How to set up OneDrive
Step 2- Download the document below on how to map shared drives:
How to map shared drives
Step 3- Download the document below on how to copy your files to OneDrive:
How to copy your files to OneDrive
Click here to view video on how to save your files to OneDrive
Q: How to access OneDrive from LoboMail
A: Download the document below on how to access OneDrive from LoboMail:
How to access OneDrive from LoboMail
Click on the button below to see current outage information